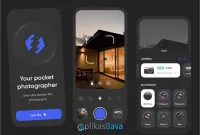Cara Membuat Aplikasi Android di Eclipse – Eclipse adalah sebuah lingkungan pengembangan terintegrasi (Integrated Development Environment/IDE) yang sangat populer dan sering digunakan dalam pengembangan perangkat lunak. IDE ini dikembangkan oleh Eclipse Foundation, sebuah organisasi non-profit yang bertujuan untuk memajukan dan mengelola proyek open-source yang berhubungan dengan pengembangan perangkat lunak.
Eclipse awalnya dikembangkan oleh IBM pada tahun 2001 sebagai proyek open-source dan sejak itu terus berkembang dengan dukungan dari komunitas pengembang yang luas. IDE ini ditulis menggunakan bahasa Java dan dapat digunakan untuk mengembangkan perangkat lunak dalam berbagai bahasa pemrograman seperti Java, C++, Python, PHP, dan banyak lagi.
Salah satu fitur utama dari Eclipse adalah kemampuannya untuk mengintegrasikan berbagai alat pengembangan dan memungkinkan pengembang untuk melakukan debugging, refaktoring kode, dan mengelola proyek dengan mudah. Eclipse juga mendukung plug-in yang memperluas fungsionalitasnya, sehingga pengembang dapat menyesuaikan dan memperluas fitur IDE sesuai kebutuhan mereka.
Salah satu keunggulan Eclipse adalah fleksibilitasnya. IDE ini dapat diinstal di berbagai sistem operasi seperti Windows, macOS, dan Linux. Eclipse juga memiliki antarmuka pengguna yang intuitif dan mendukung pengeditan kode dengan fitur seperti penyorotan sintaks, autocompletion, navigasi kode, dan banyak lagi.
Eclipse juga digunakan secara luas dalam pengembangan perangkat lunak skala besar. IDE ini mendukung kerja tim yang efisien dengan fitur kolaborasi dan dukungan untuk sistem kontrol versi seperti Git. Selain itu, Eclipse juga menyediakan alat untuk mengembangkan aplikasi web dan mobile.
Dalam beberapa tahun terakhir, Eclipse telah berkembang dengan adanya proyek-proyek terkait seperti Eclipse Platform, Eclipse Java Development Tools (JDT), Eclipse C/C++ Development Tools (CDT), Eclipse Web Tools Platform (WTP), dan banyak lagi.
Secara keseluruhan, Eclipse merupakan IDE yang kuat dan serbaguna yang digunakan oleh jutaan pengembang di seluruh dunia. Dengan fitur-fitur yang lengkap dan dukungan yang luas, Eclipse dapat menjadi alat yang sangat berguna dalam pengembangan perangkat lunak.
Contoh Project Eclipse
Terdapat banyak contoh proyek yang dapat dikembangkan menggunakan Eclipse. Berikut adalah beberapa contoh proyek yang umum menggunakan Eclipse:
Proyek Java
Eclipse digunakan secara luas untuk pengembangan proyek Java. Misalnya, Anda dapat membuat aplikasi konsol sederhana, aplikasi desktop, atau bahkan proyek web menggunakan Java Servlet atau JavaServer Pages (JSP). Eclipse menyediakan alat pengembangan yang lengkap, seperti penyunting kode, pemecah masalah kesalahan, dan pemecah masalah debugger untuk membantu dalam pengembangan proyek Java.
Proyek Android
Eclipse juga populer sebagai IDE untuk pengembangan aplikasi Android. Dengan menggunakan plugin Android Development Tools (ADT) yang disediakan oleh Google, Anda dapat membuat aplikasi Android dengan mudah. Eclipse dengan ADT menyediakan alat pengembangan yang lengkap untuk mengedit, mendebug, dan menguji aplikasi Android.
Proyek Web
Eclipse memiliki dukungan yang baik untuk pengembangan aplikasi web. Misalnya, dengan menggunakan plugin Eclipse Web Tools Platform (WTP), Anda dapat mengembangkan aplikasi web menggunakan Java EE, HTML, CSS, JavaScript, dan bahasa pemrograman web lainnya. Eclipse menyediakan alat untuk pengeditan kode, pengelolaan server aplikasi, serta kemampuan untuk menguji dan mendebug aplikasi web.
Proyek C/C++
Eclipse juga dapat digunakan untuk pengembangan proyek C/C++. Eclipse C/C++ Development Tools (CDT) menyediakan alat yang kuat untuk mengembangkan aplikasi C/C++. Anda dapat menggunakan Eclipse untuk mengedit kode, membangun, mendebug, dan menguji proyek C/C++.
Proyek Python
Eclipse juga mendukung pengembangan proyek Python melalui plugin PyDev. Dengan menggunakan PyDev, Anda dapat mengembangkan aplikasi Python dengan fitur pengeditan kode, penyorotan sintaks, pemecah masalah kesalahan, dan kemampuan debugging.
Proyek Big Data
Eclipse juga digunakan dalam pengembangan proyek big data. Misalnya, Anda dapat menggunakan plugin Eclipse untuk Apache Hadoop (seperti plugin untuk Apache Hive atau Apache Pig) untuk mengembangkan dan mengelola proyek big data menggunakan alat dan lingkungan yang familiar.
Cara Menggunakan Eclipse
Berikut adalah langkah-langkah umum untuk menggunakan Eclipse:
Menginstal Eclipse
Pertama, Anda perlu mengunduh dan menginstal Eclipse IDE dari situs resminya (https://www.eclipse.org/downloads/). Pilih versi Eclipse yang sesuai dengan kebutuhan Anda, seperti Eclipse IDE for Java Developers, Eclipse IDE for Java EE Developers, atau versi lainnya. Ikuti instruksi instalasi yang diberikan oleh installer.
Membuka Eclipse
Setelah instalasi selesai, buka Eclipse IDE. Anda akan melihat jendela Welcome yang menampilkan beberapa opsi untuk memulai, seperti membuat proyek baru, membuka proyek yang ada, atau mempelajari fitur Eclipse. Anda juga dapat memilih workspace (tempat penyimpanan proyek Anda) atau menggunakan workspace default yang disediakan oleh Eclipse.
Membuat Proyek Baru
Untuk membuat proyek baru, pilih “File” dari menu atas Eclipse, kemudian pilih “New” dan pilih jenis proyek yang ingin Anda buat, seperti Java Project, Android Project, atau Web Project. Ikuti langkah-langkah yang ditampilkan dalam wizard proyek untuk mengatur nama proyek, pengaturan proyek, dan konfigurasi lainnya yang diperlukan.
Menulis Kode
Setelah membuat proyek, Anda dapat membuka file sumber atau membuat file baru di dalam proyek. Untuk membuka atau membuat file, klik kanan pada proyek di “Package Explorer” (biasanya di sebelah kiri jendela Eclipse) dan pilih “New” atau “Open”. Mulai menulis kode program Anda dalam file yang dipilih menggunakan editor kode Eclipse. Eclipse menyediakan fitur seperti penyorotan sintaks, autocompletion, dan pemecah masalah kesalahan yang membantu dalam menulis dan memahami kode.
Mendebug Kode
Eclipse memiliki fitur debugging yang kuat yang memungkinkan Anda melacak dan memperbaiki kesalahan dalam kode program. Untuk memulai debugging, tambahkan breakpoint (titik henti) pada baris kode yang ingin Anda cek. Kemudian jalankan program dalam mode debugging dengan menekan tombol “Debug” atau menggunakan pintasan keyboard yang sesuai. Proses akan berhenti pada breakpoint yang ditetapkan, dan Anda dapat menggunakan panel debug untuk melihat dan memeriksa nilai variabel, melangkah ke baris kode berikutnya, dan menganalisis aliran eksekusi program.
Mengeksekusi dan Menguji Proyek
Eclipse menyediakan fitur untuk mengeksekusi dan menguji proyek Anda. Anda dapat menjalankan aplikasi Java atau proyek web langsung dari Eclipse dengan mengklik tombol “Run” atau menggunakan pintasan keyboard yang sesuai. Selain itu, Anda dapat mengonfigurasi pengaturan run/debug tambahan seperti argumen program, variabel lingkungan, dan konfigurasi lainnya sesuai kebutuhan Anda.
Mengelola Proyek
Eclipse menyediakan fitur untuk mengelola proyek Anda. Anda dapat menambahkan, menghapus, atau mengubah nama file atau folder dalam proyek. Anda juga dapat menggunakan fitur Source Control untuk mengintegrasikan proyek dengan sistem kontrol versi seperti Git. Selain itu, Anda dapat mengatur dependensi proyek, mengelompokkan file dalam paket, dan melakukan berbagai tugas pengelolaan proyek lainnya.
Itulah beberapa langkah umum untuk menggunakan Eclipse. IDE ini memiliki banyak fitur yang dapat membantu Anda dalam pengembangan perangkat lunak, jadi pastikan untuk menjelajahi dan memanfaatkan fitur-fitur tersebut sesuai kebutuhan Anda.
Source Code Aplikasi Sederhana Eclipse
Berikut adalah contoh source code untuk aplikasi sederhana menggunakan Eclipse. Dalam contoh ini, kita akan membuat aplikasi kalkulator sederhana dengan menggunakan Java.
1. Buka Eclipse dan buat proyek baru dengan nama “SimpleCalculator”
2. Buat file baru dengan nama “Calculator.java” dalam paket default.
public class Calculator {
public static void main(String[] args) {
int num1 = 10;
int num2 = 5;
int sum = add(num1, num2);
int difference = subtract(num1, num2);
int product = multiply(num1, num2);
double quotient = divide(num1, num2);
System.out.println(“Sum: ” + sum);
System.out.println(“Difference: ” + difference);
System.out.println(“Product: ” + product);
System.out.println(“Quotient: ” + quotient);
}
public static int add(int a, int b) {
return a + b;
}
public static int subtract(int a, int b) {
return a – b;
}
public static int multiply(int a, int b) {
return a * b;
}
public static double divide(int a, int b) {
return (double) a / b;
}
}
Dalam contoh ini, kita membuat kelas Calculator yang memiliki beberapa metode untuk melakukan operasi matematika dasar seperti penjumlahan, pengurangan, perkalian, dan pembagian. Dalam metode main, kita menggunakan variabel num1 dan num2 dengan nilai 10 dan 5 secara berturut-turut. Kemudian, kita memanggil metode-metode kalkulasi dan mencetak hasilnya ke konsol.
3. Jalankan aplikasi dengan mengklik kanan pada file Calculator.java dan memilih “Run As” -> “Java Application”. Anda akan melihat hasilnya di Console Eclipse.
Output yang diharapkan:
Sum: 15
Difference: 5
Product: 50
Quotient: 2.0
Dalam contoh ini, kita hanya membuat aplikasi kalkulator sederhana dengan empat operasi dasar. Namun, Anda dapat memperluasnya dan menambahkan lebih banyak fitur sesuai kebutuhan Anda.
Download Aplikasi Eclipse
Untuk mengunduh aplikasi Eclipse, ikuti langkah-langkah berikut:
- Buka browser web Anda dan kunjungi situs resmi Eclipse di https://www.eclipse.org.
- Di halaman utama Eclipse, klik pada tombol “Download” yang terletak di bagian atas halaman.
- Anda akan diarahkan ke halaman “Downloads” yang menampilkan berbagai versi Eclipse yang tersedia. Pilih versi yang sesuai dengan kebutuhan Anda. Misalnya, jika Anda ingin mengembangkan aplikasi Java, pilih “Eclipse IDE for Java Developers”. Jika Anda ingin mengembangkan aplikasi dengan Cara Membuat Aplikasi Android di Eclipse, pilih “Eclipse IDE for Android Developers” atau versi lain yang relevan.
- Setelah memilih versi, Anda akan dibawa ke halaman “Download Packages”. Di halaman ini, Anda akan melihat berbagai pilihan paket Eclipse yang dapat Anda unduh. Pilih paket yang sesuai dengan sistem operasi yang Anda gunakan (Windows, macOS, atau Linux).
- Setelah memilih paket yang sesuai, klik pada tautan “Download” di sebelahnya.
- Anda akan diarahkan ke halaman “Download” di situs Eclipse. Di halaman ini, Anda akan melihat daftar server unduhan yang tersedia. Pilih server yang terdekat dengan lokasi Anda atau yang memiliki kecepatan unduhan yang baik.
- Klik pada tautan unduhan yang sesuai dengan versi dan paket yang Anda pilih.
- File instalasi Eclipse akan mulai diunduh ke komputer Anda. Proses unduhan dapat memakan waktu tergantung pada kecepatan internet Anda.
- Setelah unduhan selesai, buka file instalasi Eclipse yang telah diunduh.
- Ikuti petunjuk instalasi yang ditampilkan oleh installer Eclipse. Pilih direktori instalasi, opsi pengaturan, dan konfigurasi lain yang diperlukan selama proses instalasi.
- Setelah instalasi selesai, Anda dapat membuka Eclipse IDE dan mulai menggunakannya.
Itulah langkah-langkah umum untuk mengunduh dan menginstal aplikasi Eclipse. Pastikan untuk memilih versi dan paket yang sesuai dengan kebutuhan pengembangan perangkat lunak Anda.
Cara Menggunakan Eclipse Java
Berikut adalah langkah-langkah umum untuk menggunakan Eclipse untuk pengembangan Java:
Buka Eclipse
Setelah menginstal Eclipse, buka IDE dengan menjalankannya dari direktori instalasi.
Buat Proyek Baru
Untuk membuat proyek baru, pilih “File” dari menu atas Eclipse, lalu pilih “New” dan kemudian “Java Project”. Berikan nama proyek Anda dan klik “Finish”. Ini akan membuat proyek baru dalam workspace Anda.
Tambahkan Paket dan Kelas
Klik kanan pada proyek yang baru dibuat di “Package Explorer” (biasanya di sebelah kiri jendela Eclipse), pilih “New” dan kemudian “Package”. Berikan nama paket Anda dan klik “Finish”. Selanjutnya, klik kanan pada paket yang baru dibuat, pilih “New” dan kemudian “Class”. Berikan nama kelas Anda dan klik “Finish”. Ini akan membuat file kelas Java yang baru.
Tulis Kode
Buka file kelas Java yang baru saja dibuat dan mulai menulis kode program Anda di dalamnya. Anda dapat menggunakan fitur-fitur editor Eclipse seperti autocompletion, penyorotan sintaks, dan saran kode untuk membantu Anda dalam menulis kode yang benar.
Membangun Proyek
Ketika Anda menulis kode, Eclipse secara otomatis akan membangun proyek Anda saat Anda menyimpan perubahan pada file. Namun, jika Anda ingin membangun proyek secara manual, Anda dapat memilih “Project” dari menu atas Eclipse, lalu pilih “Build Project” atau menggunakan pintasan keyboard yang sesuai.
Menjalankan Aplikasi
Untuk menjalankan aplikasi Java Anda, klik kanan pada file kelas Java yang berisi metode main, pilih “Run As” dan kemudian “Java Application”. Eclipse akan menjalankan program Java dan outputnya akan ditampilkan di Console Eclipse.
Mendebug Aplikasi
Eclipse juga menyediakan fitur debugging yang kuat. Anda dapat menambahkan breakpoint (titik henti) pada baris kode yang ingin Anda periksa, lalu menjalankan aplikasi dalam mode debugging dengan mengklik tombol “Debug” atau menggunakan pintasan keyboard yang sesuai. Anda dapat menggunakan fitur debugging Eclipse untuk melacak variabel, melangkah melalui kode baris demi baris, dan memperbaiki kesalahan dalam program.
Mengelola Dependensi
Jika proyek Anda menggunakan pustaka atau dependensi eksternal, Anda dapat menambahkan dependensi tersebut ke proyek Anda dalam Eclipse. Pilih proyek, klik kanan, pilih “Build Path” dan kemudian “Configure Build Path”. Di jendela yang muncul, Anda dapat menambahkan pustaka eksternal atau dependensi ke proyek Anda.
Mengelola Versi Kontrol
Jika Anda menggunakan sistem kontrol versi seperti Git, Eclipse menyediakan integrasi dengan Git. Anda dapat menginisialisasi repositori Git, melakukan komit, membandingkan perubahan, dan melakukan tugas lain yang berkaitan dengan versi kontrol melalui antarmuka Eclipse.
Itulah langkah-langkah dasar untuk menggunakan Eclipse untuk pengembangan Java. Eclipse memiliki banyak fitur dan alat yang dapat membantu Anda dalam pengembangan perangkat lunak Java yang lebih kompleks.
Cara Menjalankan Program Java di Eclipse
Untuk menjalankan program Java di Eclipse, ikuti langkah-langkah berikut:
- Buka Eclipse dan buka proyek Java yang ingin Anda jalankan.
- Pastikan Anda memiliki kelas Java yang berisi metode main yang akan menjadi titik masuk program Anda. Jika belum ada, buat kelas baru dengan metode main di dalamnya.
- Klik kanan pada file kelas Java yang berisi metode main, pilih “Run As” dari menu konteks, dan kemudian pilih “Java Application”. Anda juga dapat menggunakan pintasan keyboard dengan mengklik file kelas Java dan menekan kombinasi tombol “Ctrl + F11”.
- Eclipse akan menjalankan program Java dan outputnya akan ditampilkan di Console Eclipse. Anda dapat melihat hasil eksekusi program, pesan kesalahan, atau keluaran lain yang muncul di konsol.
Penting untuk memastikan bahwa program Java Anda memiliki sintaks yang benar dan tidak ada kesalahan kompilasi sebelum menjalankannya di Eclipse. Jika ada kesalahan dalam kode, Eclipse akan menunjukkan pesan kesalahan di panel “Problems” atau memberikan peringatan saat Anda menulis kode.
Selain itu, Anda juga dapat menggunakan fitur debugging Eclipse untuk mendebug program Java Anda. Dengan menambahkan breakpoint pada baris kode yang ingin Anda periksa, Anda dapat menjalankan program dalam mode debugging, melacak variabel, melangkah melalui kode baris demi baris, dan menganalisis aliran eksekusi program.
Penutup
Cara membuat aplikasi Android di Eclipse mungkin tampak menantang, tetapi dengan langkah-langkah yang tepat dan praktek yang cukup, Anda dapat menguasainya. Penting untuk ingat bahwa pembelajaran tidak berhenti setelah aplikasi pertama Anda selesai. Dunia Android terus berkembang dan berinovasi, dan sebagai pengembang, Anda harus tetap mengikuti perkembangannya. Semoga artikel ini dapat menjadi titik awal yang baik dalam perjalanan pengembangan aplikasi Android Anda.